Once an instance of the object is added to the scene you may need to position them where you want the object appear on the scene initially when the animation begins.
The objects can be moved relative to their own orientation of sense of direction. You can position the objects by drag and drop method or by entering required x, y and z coordiate values or by using the procedures (to access procedures right click the object concerned).
1. Drag and Drop
Movement of the object using the drag and drop method depends on the handle-style selected.
There are four handle styles in Alice
If Default handle style is selected (clicked) a surrounding ring will appear (see image A) and clicking and dragging the ring to the right or left you can rotate the object right or left to change the direction to which the object is facing.
If you click anywhere other than the ring, you can drag the object to move it in the four directions (i.e along the x and z coordinates). Coloured arrow marks will appear pointing the directions (Image B)
If Rotation handle is selected you can rotate the object in all directions clicking on the rings as seen in the image below.
The Translation handle let you move the object along all three coordinates (x, y and z) by clicking the respective arrows (image below) and dragging.
The objects can be moved relative to their own orientation of sense of direction. You can position the objects by drag and drop method or by entering required x, y and z coordiate values or by using the procedures (to access procedures right click the object concerned).
1. Drag and Drop
Movement of the object using the drag and drop method depends on the handle-style selected.
There are four handle styles in Alice
If Default handle style is selected (clicked) a surrounding ring will appear (see image A) and clicking and dragging the ring to the right or left you can rotate the object right or left to change the direction to which the object is facing.
If you click anywhere other than the ring, you can drag the object to move it in the four directions (i.e along the x and z coordinates). Coloured arrow marks will appear pointing the directions (Image B)
If Rotation handle is selected you can rotate the object in all directions clicking on the rings as seen in the image below.
The Translation handle let you move the object along all three coordinates (x, y and z) by clicking the respective arrows (image below) and dragging.
The Resize handle helps you to resize your object. Once the Resize handle is selected you can click and drag to make the object bigger or smaller.
2. Positioning and Resizing Objects by entering values
As you can see in the image below, you type in values in x, y, z boxes to position the objects. Also you can type the values for width, depth or height to resize the object. When you enter the value in one of the boxes, the other values will be changed proportionately.
Here you can also change the objects properties like the colour, opacity and vehicle. The property vehicle will be discussed later.
3. Moving objects using procedures
Procedures can be used to move and position objects on the initial scene. To call a procedure, right click on the object and select the procedure from the drop-downl list. While calling a procedure, you will have to provide the required values for the arguments like direction to be moved and the distance (see image below). We will use the same type of procedure in the code editor to create our animation.
Once the characters are ready on the stage, you may start programming/animating.
CAMERA CONTROLS
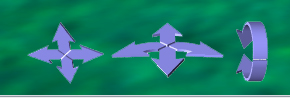 |
| camera controls |
The scene where you add the objects can be considered as you are seeing the scene through the camera view finder. You can re-position your cameras or can change its angle so as to have a different view of the scene. The arrow buttons shown in the picture above are the camera controls that help you to move the camera in different directions.
There are three groups of buttons. The arrows in the group in the middle helps to orient your camera to the left, right, forward and backward. Click on the arrow concerned to orient your camera step by step or click and hold your mouse down to get a continuous motion. Clicking the left and right arrows is like you standing with the camera at a particular point shooting your scene, just turning the direction of the camera. Clicking on the forward and backward arrows is like you are moving toward or away from your scence to get a wider angle of the scene.
The arrow buttons on the left in above picture is used to move the camera in any of the four directions - left, right, up or down. Here the camera will move from one place to another.
The third group with two curved arrows can be used to tilt the camera downward or upward.
You just experiment with the camera controls and you will get the idea of camera controls quickly.
Next: Begin to Program






very interesting can i get ur mobile no?
ReplyDeletehi
Deleteyou may contact me at kvklibrarian[at]gmail.com